

If you need another set of links, then simply repeat the same steps again. You can now visit your website to see your footer links in action. Then, click the ‘Update’ button to save your changes. The title will appear above the menu in your footer. Next, click the ‘Plus’ icon, search for ‘Menu’, then click the ‘Navigation Menu’ block.Īfter that, select your footer navigation menu from the ‘Select Menu’ drop-down, and give your widget a title if you like. Simply visit the Appearance » Widgets page in your WordPress admin panel. Your menu is now ready to be added to the WordPress footer widget area.
EDITING THE LIGHTWRIGHT FOOTER HOW TO
For more details, see our guide on how to add a navigation menu in WordPress. Once you are finished customizing your menu, click on the ‘Save Menu’ button to store your changes. Simply select the pages, posts, or categories from the left-hand column to add them to your menu. Your menu is now ready, and you can start adding links to it. WordPress will ask you to provide a name for your new menu.Įnter a name that helps you easily identify this menu, then select the relevant footer location, and click on the ‘Create Menu’ button. Simply head over to the Appearance » Menus page and click on the ‘Create new menu’ link. WordPress comes with an easy way to manage those links using navigation menus. You may also want to add links to different pages, posts, and categories in your website footer area. After adding widgets, you can preview your website to make sure they appear where you want them to be.Īdding Links in WordPress Footer Widget Area Note that many themes will have multiple footer widget areas, and they may use them differently. If you need more help, then see our guide on how to add and use widgets in WordPress. To add a widget, simply click the block, and it will automatically display. To do this, navigate to Appearance » Widgets and then click the ‘Plus’ add block icon in your ‘Footer Sidebar’ section. You can use these widget areas to add text, images, or links to your privacy policy, legal disclaimers, and other important pages.Īdding text and images is quite simple. Many of the best WordPress themes have widget areas in the footer. Adding Widgets in Your Footer in WordPress Creating a Custom Footer for Different WordPress Pages Removing ‘Powered by WordPress’ Text from Your Footer You can use the following links to jump to the section you want to read. That being said, let’s take a look at how to easily edit the footer in WordPress. You can improve this area by adding widgets, removing links, adding code, and even creating fully custom footers for different pages.
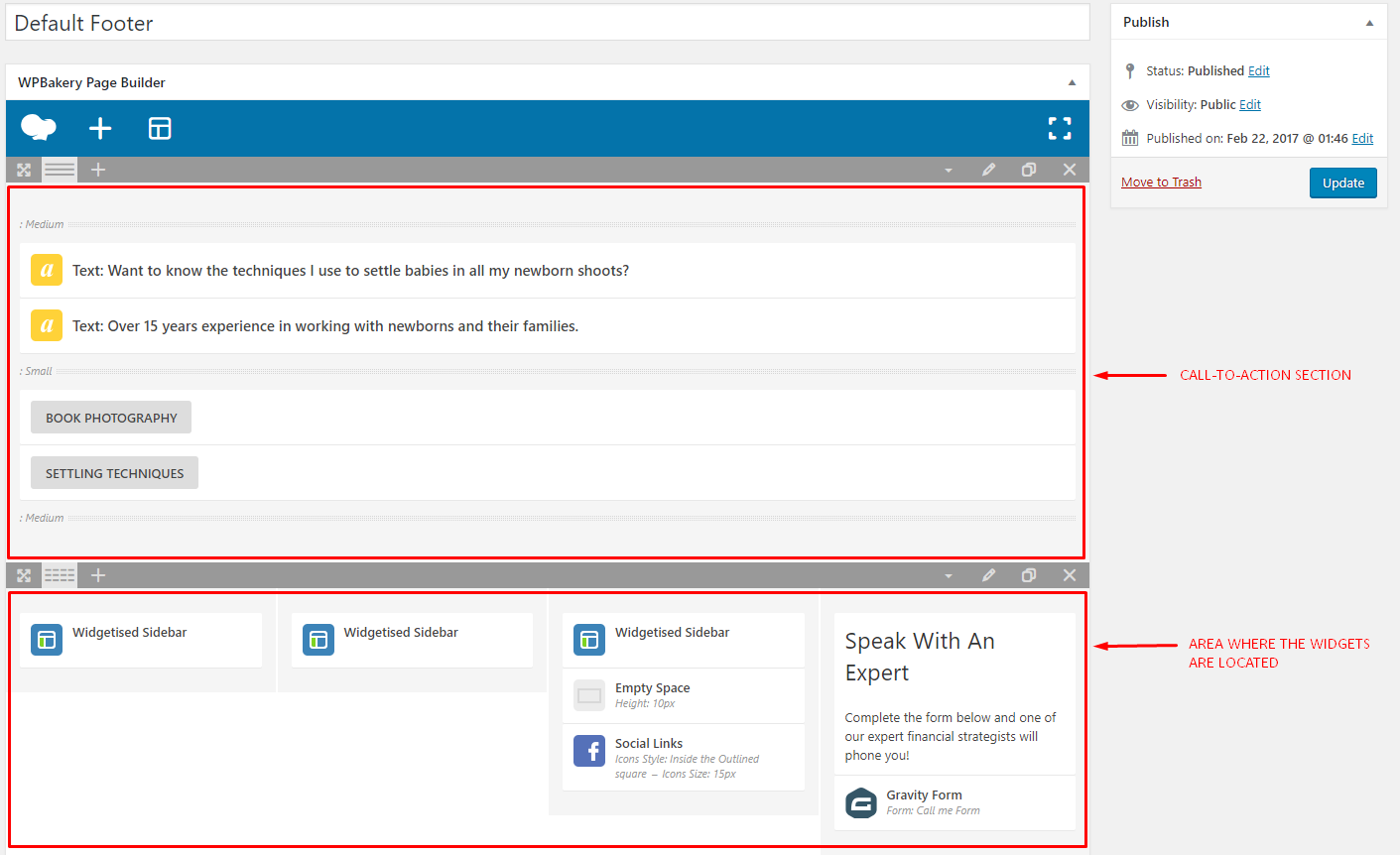
Here’s an example of our footer on WPBeginner that millions of readers see every month.Īll top WordPress themes come with a footer widget area that’s easy to edit. You can even use your footer to boost your WordPress SEO and your business.
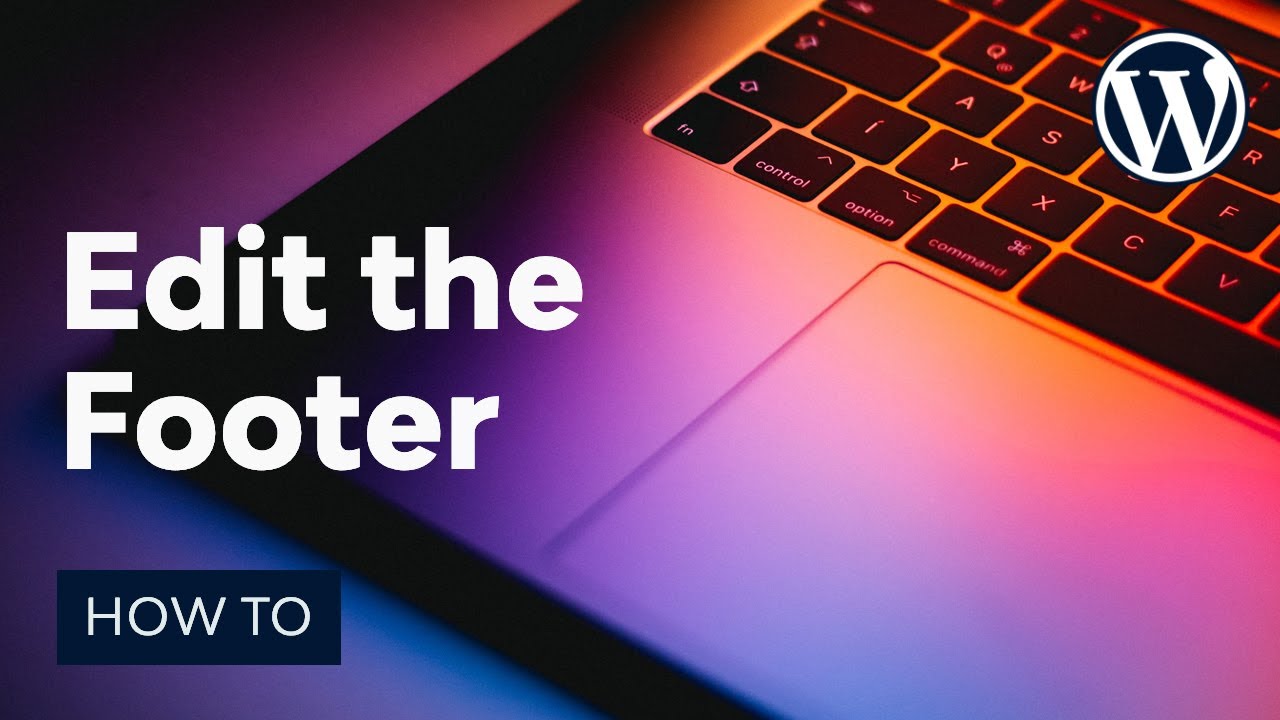
Many beginners overlook this area, but there are several ways you can make it more helpful for your visitors. It’s generally on every page of your WordPress website. The footer in WordPress is the bottom part of your website that appears after the main content area. In this article, we will show you how to edit the footer in WordPress, step by step. There are several different ways website owners can use this space and make it more useful for their website visitors. Do you need to edit the footer area of your WordPress website? The footer area appears at the bottom of each page on your WordPress site.


 0 kommentar(er)
0 kommentar(er)
